반응형
윈도우10에서 고사양의 게임을 하려고 할 때나 작업 또는 업무를 위한 프로그램이 내 컴퓨터 사양으로 가능한지 궁금할 때가 있습니다. 그럴 때는 내컴퓨터 사양 보는 법을 알아두면 유용하게 활용이 가능한데요. 저는 프로그램이 필요 없이 클릭을 몇 번 해주기만 하면 바로 확인 가능한 방법을 알려드리려고 합니다. 내 컴퓨터 사양 보는 법을 한번 익혀두시면 다음에도 적응하시기 편할 겁니다.
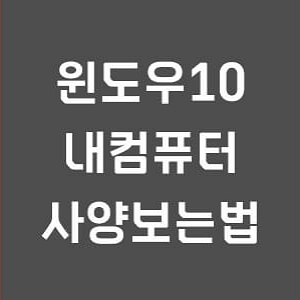
윈도우10에서 간편하게 클릭만으로 내 컴퓨터 사양을 알아보자.
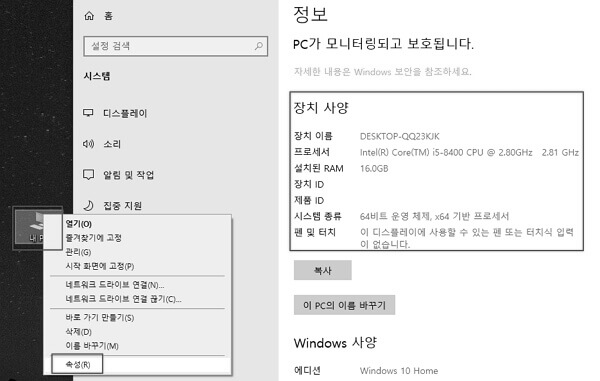
- 윈도우10 환경에서 바탕화면에 내 컴퓨터 또는 내 PC 아이콘이 보입니다. 마우스 우클릭해주세요. 다음에 나타나는 메뉴바에서 속성을 클릭해줍니다. 그러면 여러 정보를 한눈에 보실 수가 있는데 장치 사양이 대표적으로 확인이 가능합니다. 참고로 우측에 보시면 장치관리자 링크가 보이는데 눌러보시면 장치관리자 화면과 함께 각종 정보 확인이 가능합니다.

- 이번에는 윈도우10에서 윈도우키와 X키를 눌러주시면 됩니다. 그리고 나타나는 메뉴바에서 장치관리자를 선택해 줍니다. 장치관리자 화면에서 원하시는 정보를 선택하시고 확인하시면 되겠습니다. 저는 디스플레이를 확인해봤습니다. NVIDIA GeForce GTX 1060 3GB 라고 써져있는 걸 확인 가능합니다. 저는 데스크탑을 5년 전에 구입해서 요즘 나오는 컴퓨터보다 사양이 좋지는 않습니다. 하지만 지금도 쌩생하게 안 돌아가는 프로그램은 없네요.
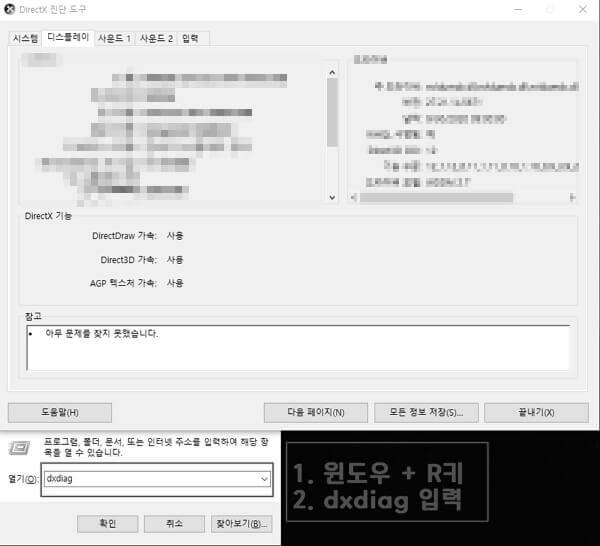
- 윈도우키와 R키를 동시에 눌러줍니다. 실행창 화면에서 dxdiag 를 입력합니다. 그러면 다이렉트X 진단도구 화면이 뜹니다. 시스템 정보와 디스플레이 정보 등을 확인하시면 되겠습니다.
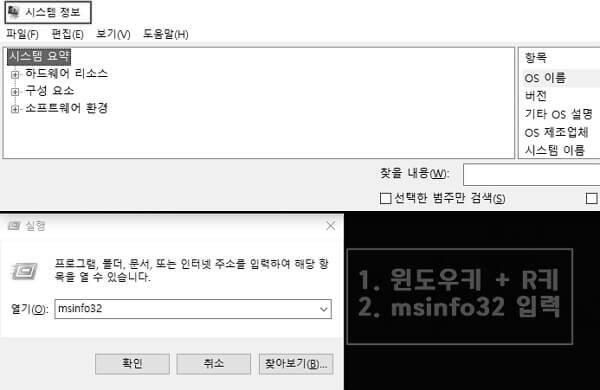
- 윈도우키와 R키를 눌러주시면 실행창이 뜹니다. 열기 옆에 dxdiag를 입력해 줍니다. 그러면 다이렉트X 진단도구 화면이 뜹니다. 시스템정보와 디스플레이정보 위주로 내 컴퓨터 사양 보기가 가능합니다.
- 윈도우 버전, 시스템 종류, CPU 프로세서, 총 실제 메모리, 디스플레이 등의 정보가 대표적으로 확인 가능합니다.
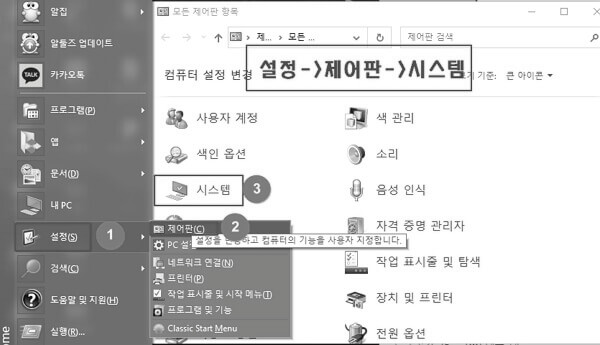
- 마지막 방법입니다. 왼쪽 하단에 시작 메뉴를 눌러줍니다. 설정 -> 제어판-> 시스템을 순서대로 선택해줍니다. 그러면 시스템 창이 뜨고 역시나 다양한 정보를 확인할 수가 있습니다.
여기까지 윈도우10에서 내 컴퓨터 사양 보는 법에 대해서 다섯 가지 방법을 알아보았습니다. 한 번만 보시면 따라 하실 수가 있고, 다음에도 적응해서 사용하실 수 있을 것입니다.
반응형









최근댓글