엑셀에 대한 포스팅을 시작하려고 합니다. 엑셀을 사용하면서 가장 기본적인 내용이라고 할 수가 있습니다. 셀과 셀 사이의 계산을 하는데 필수적으로 사용되는 방법이기 때문에 이번에 봐 두셨다가 잊지 마시고 사용하시기 바랍니다. 셀과 셀 사이의 값을 빼기, 더하기, 합계를 구하는 방법 그리고, 합계를 구하는 함수는 SUM에 대해서 알아보겠습니다. 끝까지 봐주세요.

엑셀 기초1. 빼기 더하기 합계 구하기. SUM 함수.
엑셀은 가장 기초적으로 셀과 시트로 이루어져 있습니다. 셀과 셀 사이에 계산을 하고, 시트와 시트 사이에서도 계산을 할 수가 있습니다. 셀 안에는 문자나 숫자를 입력할 수가 있는데요. 셀안에 있는 숫자들 사이에서 빼고, 더하고, 합하고 자유자재로 할 수가 있습니다. 직장인 등 실생활에서도 필수적인 내용이고 아주 쉬운 내용이라고 할 수가 있습니다.
A. 엑셀 더하고 빼기 하는 방법
이미지를 참고하시고 직접 따라 해 보시면 도움이 됩니다.
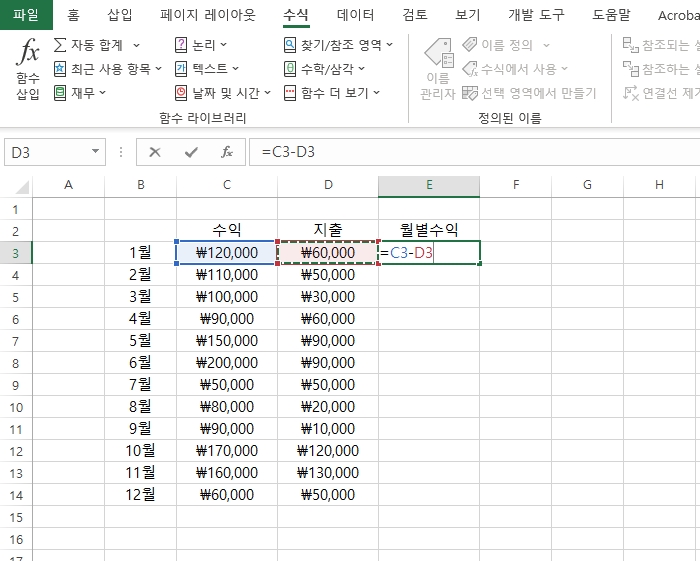
먼저 셀 이름이 어떻게 정해지는지 간단하게 알아보고 시작하겠습니다. A열과 1행이 만나는 지점은 A1셀, B열과 1행이 만나는 지점은 B1셀이라고 합니다. 그리고 1월이라고 입력된 셀은 B3셀이라고 합니다. 간단하죠?
E3셀은 1월의 월별수익 셀입니다. 1월 수익은 C3셀에 120000원, 1월 지출은 D3셀에 60000원이 입력되어 있습니다. 1월의 월별수익셀인 E3셀은 C3-D3과 같은 수식으로 값을 구할 수가 있습니다. 수식의 가장 앞에는 는 기호 (=)룰 사용해야 한다는 점 유의하시고요.
반대로 더하기 셀도 쉽게 구할 수가 있겠죠? =C3+D3 와 같은 수식을 사용하면 더할 수가 있습니다. 보통은 셀 두세 개는 더하기 셀을 이용하면 쉽게 구할 수가 있습니다. 하지만, 더해야 할 셀이 많은 경우에는 수식의 길이가 길어지면서 작업시간도 좀 더 길어질 우려가 있습니다. 그래서 이럴 때는 셀의 합계를 구하는 방법을 안다면 좀 더 계산이 쉬워질 것입니다.
B. 엑셀 합계 구하기 함수 SUM 이용방법.
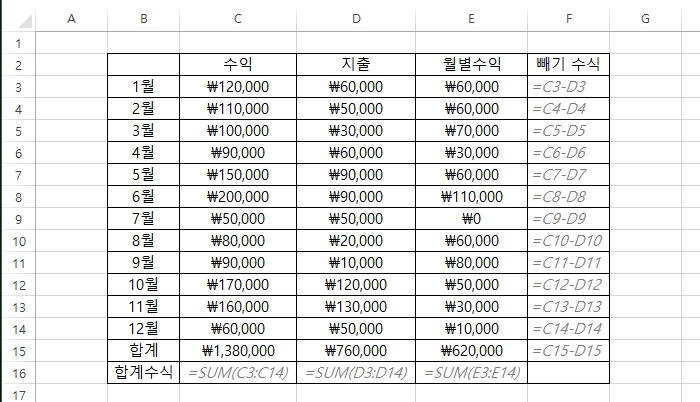
F셀은 빼기 수식이 사용되었습니다. F3셀만 수식을 입력하시고 밑으로 채우기 하시면 됩니다. 채우기 방법은 아래 이미지 참고하시고요. 합계 수식 이야기를 해보겠습니다. 합계 수식은 SUM을 이용합니다. C16셀에 =SUM(C3:C114) 이 입력되어 있는데요. C3셀부터 C14 셀까지 합하는 함수입니다. 즉, C3+C4+C5+C6+C7+C8+C9+C10+C11+C12+C13+C14 까지 한꺼번에 합해주는 함수입니다.

위 이미지는 엑셀에서 셀의 채우기를 해주는 함수입니다. 셀 채우기는 숫자뿐만이 아니라, 수식까지 채우기 해줍니다. 예를 들어서, 셀안에 =C3+C4를 입력하고 밑으로 채우기를 해주면 C4+C5, C5+C6, C6+C7처럼 숫자를 연속으로 채우기 해줄 수가 있습니다. 채우기 하는 모습은 계속해서 설명드리도록 하겠습니다.
C. 자동 합계 기능을 이용한 합계 구하는 방법.

SUM 함수 등을 이용해서 계산을 할 때 자동 합계를 이용하시면 편하게 계산이 가능합니다. 합계를 구할 셀을 연속으로 드래그해서 블록 설정을 해줍니다. 그리고, 수식 메뉴에서 자동 합계 (시그마)를 클릭을 해주면 SUM 함수가 자동으로 입력이 되면서 합계가 자동으로 구해집니다.
여기까지 엑셀에서 더하기와 빼기, 그리고 합계 구하기 방법을 알아보았습니다. 아주 기초적인 내용이기 때문에 필히 숙지하셔서 잘 사용하셨으면 좋겠습니다. 이만 마칩니다.









최근댓글