안녕하세요. 오늘은 엑셀의 셀안에 들어가 있는 텍스트를 일정한 패턴으로 나누기하는 방법에 대해서 알아보려고 합니다. 예를 들어서 사무용책상 : 10000원 이라는 내용이 하나의 셀안에 들어가 있다고 치죠. 이 텍스트를 사무용책상 그리고, 10000원이라는 내용이 따로 들어간 2개의 셀로 나누는 방법을 알아보려고 합니다. 자세한 내용은 아래 참고하세요.
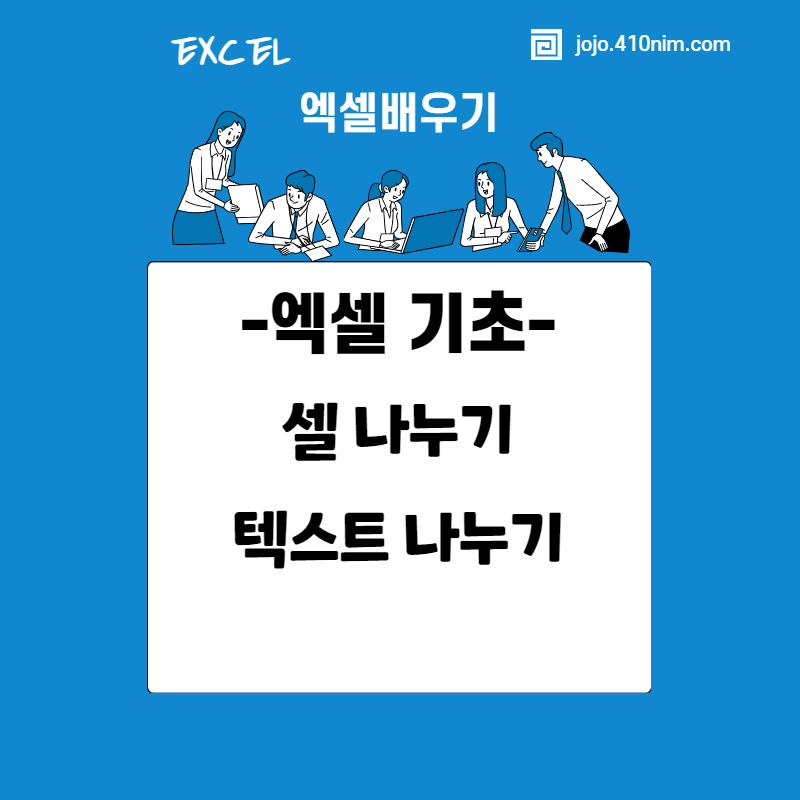
엑셀 기초2. 셀 나누기. 텍스트 나누기 쉬운 방법.
엑셀에는 텍스트 나누기 기능이 따로 들어가 있습니다. 어려운 방법은 아닙니다. 그냥 텍스트 나누기 버튼을 누르고 일정한 패턴만 찾아내면 되는 쉬운 방법입니다.
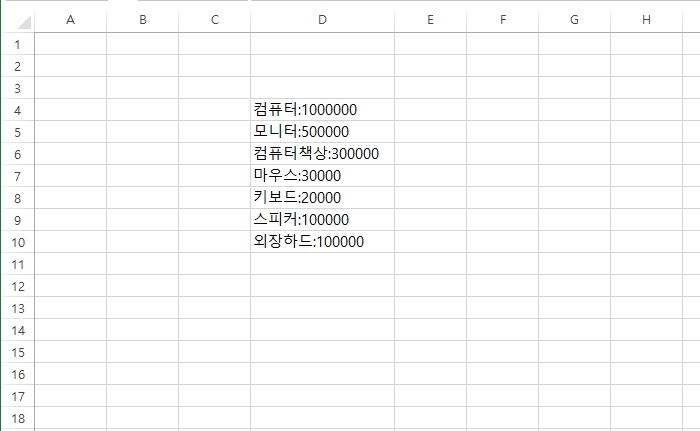
엑셀에 텍스트를 입력해보았습니다. 컴퓨터 모니터 등 컴퓨터 작업 세트를 구매한 내역입니다. 여기서 미리 생각해봐야 할 내용은 어떻게 텍스트를 나눌 것인가 미리 생각해봐야 합니다. 모두 똑같은 패턴이기 때문에 방법은 간단합니다. 품명과 가격이 : 기준으로 똑같이 입력이 된 것을 보실 수가 있습니다. : (콜론) 기준으로 컴퓨터 세트명과 가격을 나누면 되겠네요.
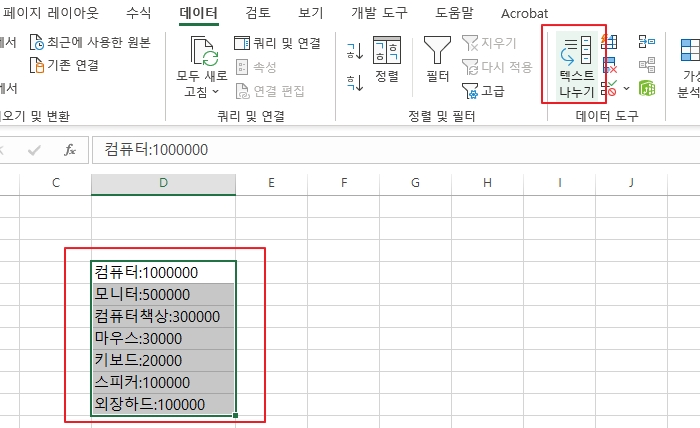
D열에 텍스트가 입력된 텍스트 나누기를 실행할 셀들을 연속으로 드래그해서 블록 설정해줍니다. 그리고 메뉴에 보시면 데이터라고 써진 메뉴가 있습니다. 클릭해줍니다. 그리고 리본 메뉴에 보시면 텍스트 나누기 아이콘이 있습니다. 클릭해주세요.

텍스트 마법사가 뜹니다. '데이터가 구분 기호로 분리됨으로 설정되어 있습니다.'라는 문구가 보입니다. 원본 데이터 형식 안의 '구분 기호로 분리됨'이라고 써진 부분을 클릭해서 선택해줍니다. 참고로, '각 필드가 쉼표나 탭과 같은 문자로 나누어져 있습니다.라는 설명 문구가 보입니다. 위쪽에서 말씀드렸다시피 우리가 나누고자 하는 셀은 : 기호로 나뉘어 있다는 점 인지하시면 되겠습니다. 이제 선택하셨다면 다음 버튼을 눌러줍니다.
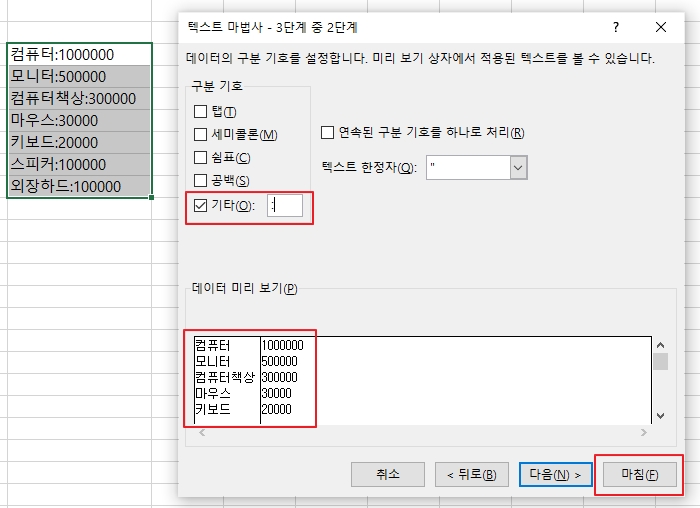
텍스트 마법사 2단계입니다. 구분 기호를 기타에 체크하시고 : (콜론)을 입력해줍니다. 위 이미지에서 : 옆에 l는 커서 바입니다. 캡처했더니 커서 바 까지 나와버렸네요. 여러분들은 무시하시고 : 만 입력해주시면 됩니다. 그러면 데이터 미리 보기를 확인해봅니다. 위와 같이 컴퓨터 세트의 텍스트와 가격이 분리된 것을 확인할 수가 있습니다. 다음을 누르면 더 상세한 내용을 지정할 수 있는데 거기까지 필요가 없는 경우 바로 마침을 눌러주시면 끝입니다.
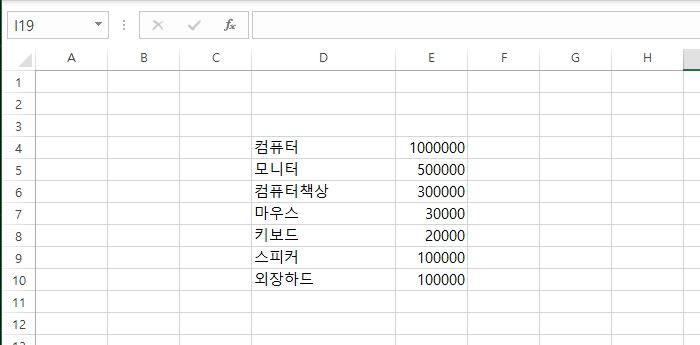
결과 화면입니다. 텍스트가 둘로 정확히 분리가 된 것을 확인하실 수가 있습니다. 셀안의 텍스트가 일정한 패턴으로 갈라진 경우에 사용하면 편합니다. 여기까지입니다. 더욱 궁금하신 내용은 댓글 남겨주시면 확인하는 대로 답변드리도록 하겠습니다. 엑셀은 하면 할수록 새로운 내용이 많고, 재밌는 부분도 많이 있는 것 같습니다. 같이 공부한다는 마음으로 앞으로도 진행할 예정이니 자주 찾아와 주시면 감사드리겠습니다.









최근댓글