안녕하세요. 엑셀 기초 세 번째 내용입니다. 오늘 포스팅할 내용은 엑셀의 셀 안에서 줄 바꾸기를 하는 방법에 대해서 간결하게 설명드리려고 합니다. 엑셀의 셀은 유용한 시스템입니다. 그런데 엑셀을 실행하면 작은 셀들의 모임으로 이루어져 있습니다. 문장이 조금만 길어도 다른 셀을 침범하게 됩니다. 이럴 때 셀 안에서 줄바꾸기를 해주면 보기가 좋습니다. 단축키도 이용하면 편리합니다. 그럼 시작하겠습니다.

엑셀 줄바꾸기 방법 - 자동 줄 바꿈, 그리고 단축키 이용방법.
엑셀에서 줄바꾸기를 하는 방법에서 두 가지를 알려드리려고 합니다. 자세한 내용은 따라오시면서 숙지하시기 바랍니다.
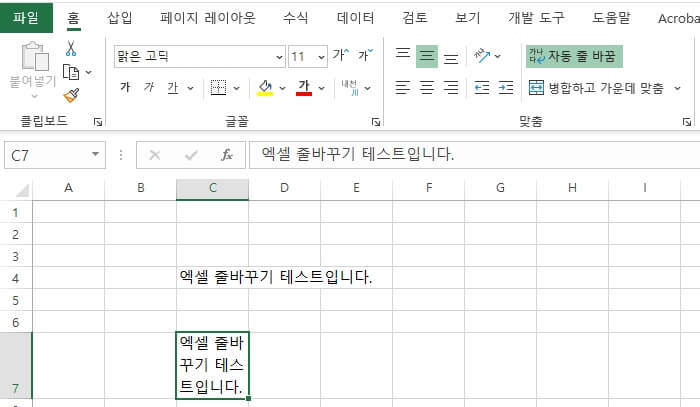
엑셀 줄바꾸기 테스트입니다.라는 문장을 입력했습니다. 홈 메뉴에서 도구 모음에 <자동 줄 바꿈> 을 찾으셔서 눌러줍니다. 그러면 위와 같이 셀이 아래쪽으로 늘어나면서 자동으로 줄 바꿈이 됩니다. 단축키 없이 엑셀의 셀안의 내용을 셀크기에 맞춰서 자동으로 줄 바꾸기를 해주기 때문에 유용하게 사용이 가능하겠습니다.
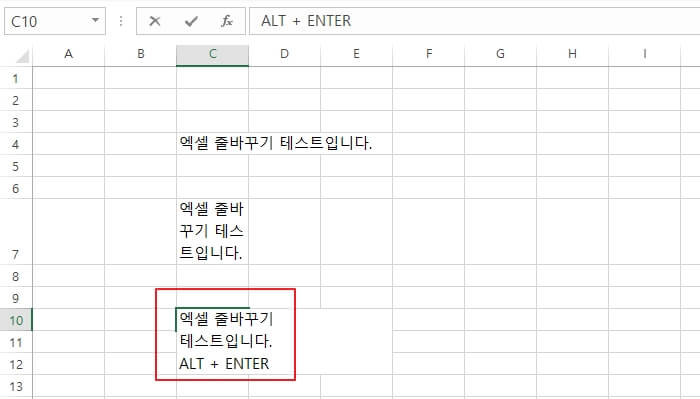
이번에는 단축키를 이용하는 방법입니다. 셀을 더블클릭해서 줄바꾸기 할 위치에 마우스 커서를 이동시킵니다. 그리고 <ALT + ENTER> 키를 눌러주시면 깔끔하게 줄 바꾸기를 할 수가 있습니다. 오히려 단축키를 사용하는 것이 더욱더 깔끔하게 이동이 되지만 한꺼번에 줄 바꾸기를 할 경우에는 자동 줄 바꿈을 이용하시는 게 좋을 수가 있습니다. 단축키를 이용한 줄바꿈을 하는 경우 셀 크기가 늘어나더라도 줄 바꾸기 한 내용이 바뀌거나 변하지 않는 장점이 있습니다.
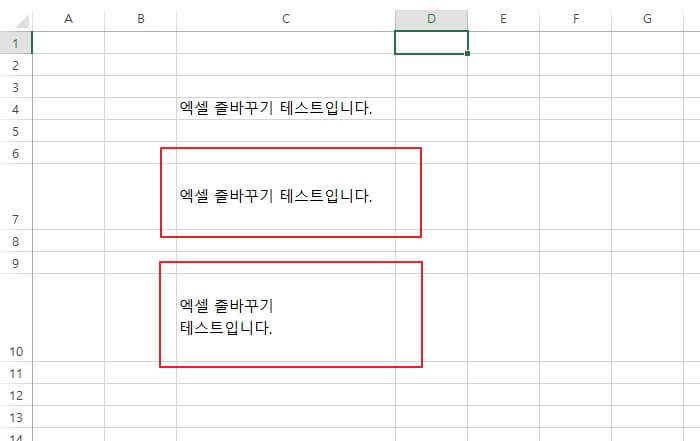
위 이미지를 보시면 아시겠지만 자동줄바꿈을 한경우에 가로로 셀 크기를 늘리게 되면 셀 크기에 맞춰서 줄 바꾸기가 되지 않는 것을 보실 수가 있습니다. 셀 크기에 따라서 자동 줄 바꾸기가 적용되기 때문입니다. 하지만 엑셀에서 단축키를 이용할 경우 정확히 내가 원하는 위치에서 줄 바꿈이 됩니다. 셀 크기를 늘려도 그대로 적용된 모습입니다. 두 개의 차이를 아시려는 지요? 실제로 엑셀에 텍스트를 입력하셔서 테스트를 해보시면서 연습하시기 바랍니다.
엑셀의 셀 안에서 줄바꾸기 방법과 단축키에 대해서 알아보았습니다. 궁금하신 점은 댓글 부탁드리고 꾸준한 업데이트로 찾아뵙겠습니다. 감사합니다.









최근댓글