반갑습니다. 오늘은 엑셀 다섯 번째 내용입니다. 숫자와 문자 입력 시 자동으로 정렬되는 방향을 잠깐 알아보고, 영어와 한자 변환 방법 및 영어 대소문자 변경, 한글의 세로 입력 방법, 까지 기초적인 내용을 알아보려고 합니다. 많은 내용인 것 같지만 아주 간단하면서도 중요한 내용입니다. 엑셀을 처음 접하시는 분들은 필히 숙지하시고 작업하시는데 도움이 되었으면 합니다.

1. 엑셀의 숫자와 문자가 자동 정렬되는 위치 알아보기
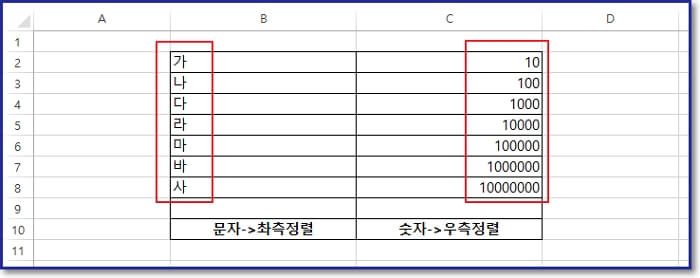
가장 먼저 한글과 숫자 입력 시 정렬되는 방향을 간단히 알아보겠습니다. 셀안에 한글을 입력하면 기본 좌측 정렬이 됩니다. 그리고 숫자를 입력하면 우측 정렬이 된다는 사실을 그냥 한번 보시고 아~ 그렇구나라고 정도만 이해하시면 됩니다.
2. 셀 안에 텍스트 입력하고 텍스트 내용 전부 보이게 하는 방법.
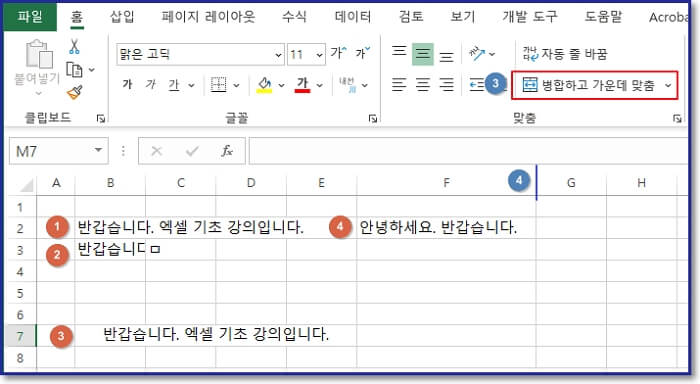
위 이미지의 1번을 보시면 B2 셀에 긴 문장을 입력했습니다. 그랬더니 옆에 셀까지 넘어가서 글씨가 보입니다. 하지만 2번을 보시면 C3셀에 글자가 입력되면 넘어갔던 글자들이 잘리는 현상이 있습니다. 이럴 때는 두 가지 방법이 있습니다.
첫 번째로 3번과 같이 B7셀에서 E7셀까지 클릭 드래고 해서 블록을 만드시고 도구 모음에 병합하고 가운데 맞춤을 하시면 여러 셀이 합쳐지고 긴 문장도 표현할 수가 있습니다. 또 한 가지 방법은 4번처럼 셀을 늘려주는 것입니다. 이때 파란색 4번을 보시면 셀 경계선이 있습니다. 이 부분을 더블클릭하시면 입력된 문장의 길이만큼 자동으로 셀이 늘어납니다.
3. 한글 한자 변환하기.
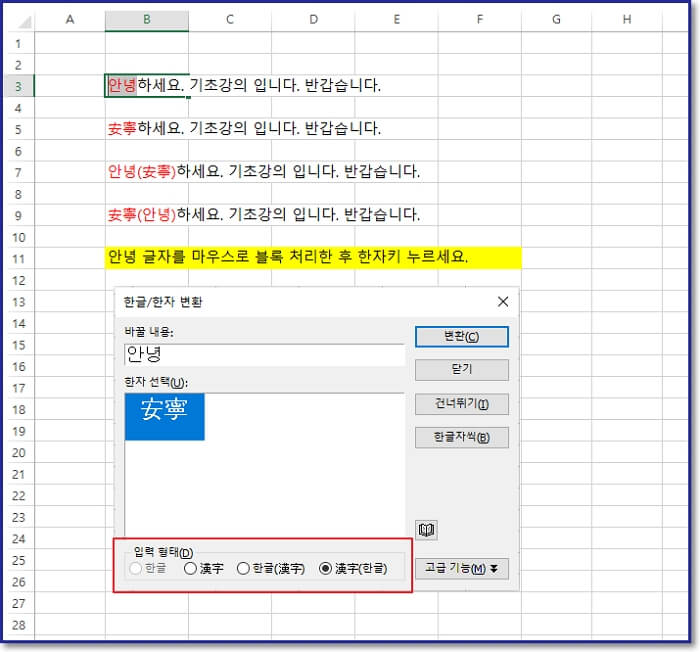
이번에는 한글을 한자로 바꾸는 방법입니다. 안녕이라고 써진 부분을 클릭하셔서 누른 채로 드래그합니다. 그러면 안녕 글자가 회색 바탕의 셀로 변합니다. 블록 설정이 된 것입니다. 그리고 한자 키를 눌러주면 아래쪽에 한글/한자 변환 화면이 보입니다. 여기서 빨간 박스 안에 입력 형태를 지정해 줄 수가 있습니다. 한글 / 한자 / 한글(한자) / 한자(한글) 중에서 선택하시고 변환을 눌러주시면 됩니다. 결과는 위 이미지의 빨간 글씨를 참고하시기 바랍니다.
4. 영어 대소문자 변경방법.
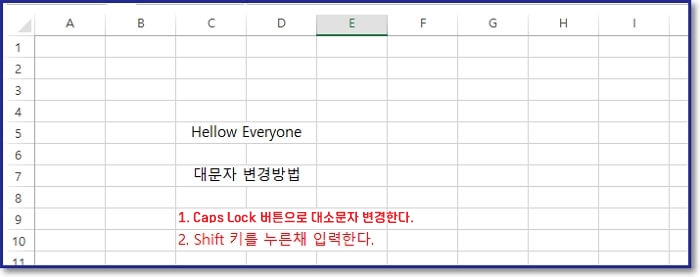
이번에는 엑셀에서 영의 소문자를 대문자로 변경하는 방법입니다. 첫 번째 방법은 영어 입력하시고 키보드의 Caps Lock 버튼으로 대소문자를 변경해서 입력하는 방법입니다. 두 번째 방법은 영어 입력 시에 쉬프트 키를 누른 채로 영어를 입력하면 대문자가 바로 출력이 됩니다.
5. 셀안의 텍스트를 세로로 변경하는 방법.
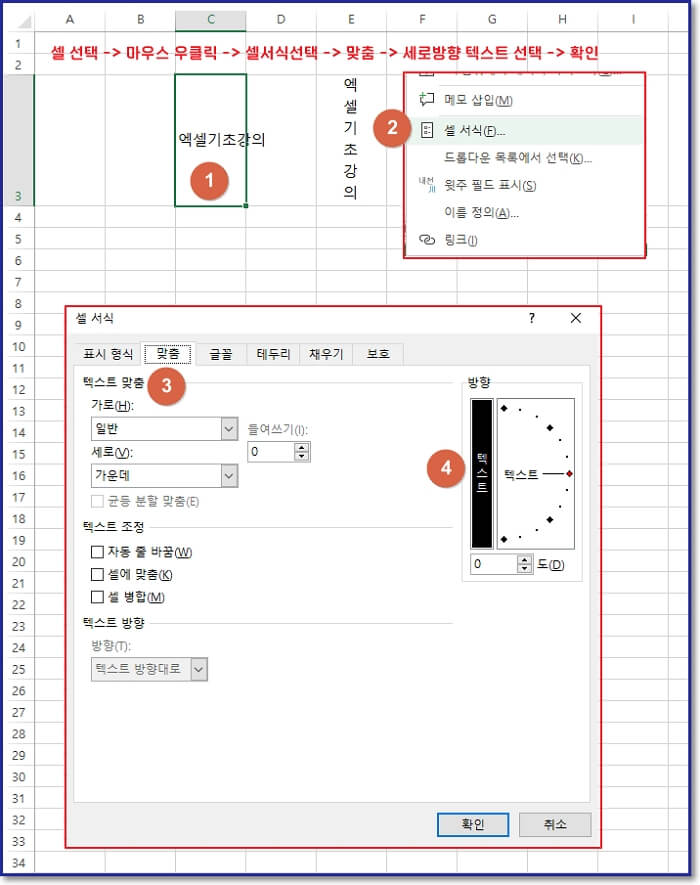
이번에는 엑셀에서 셀안의 가로로 입력된 텍스트를 세로로 변경하는 방법입니다. 순서는 아래와 같습니다. 텍스트를 입력한다. - > 마우스 우클릭 -> 셀서식 클릭 -> 맞춤탭선택 -> 방향의 텍스트를 눌러준다. -> 확인 클릭
여기까지입니다. 궁금하신 점은 댓글 남겨주시면 최대한 빨리 피드백 드리도록 하겠습니다. 감사합니다.









최근댓글