엑셀을 공부한다는 것은 엑셀 하나만 공부하는 것은 아닌 것 같습니다. 이번 내용처럼 간단히 사용하는 기능들은 여러 프로그램에서 사용이 가능한 부분이니까요. 엑셀의 특정 부분을 복사하고, 잘라내기를 해서 다른 부분에 붙여 넣기 하는 방법과 단축키가 있습니다. 그리고 실수로 잘못 입력되거나 삭제를 하게 되었을 때 다시 이전으로 되돌리기 할 수 있는 단축키에 대해서도 알아보겠습니다.

엑셀 복사하기 잘라내기 붙여넣기 되돌리기 단축키 사용방법.
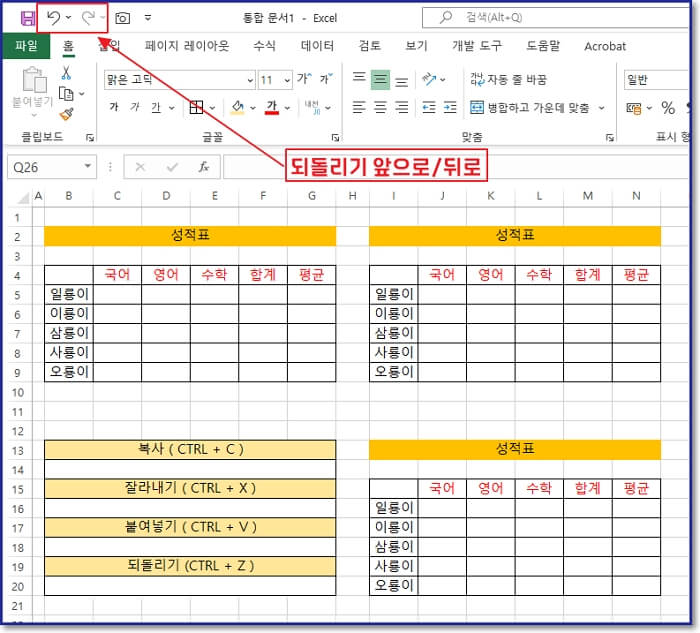
1. 엑셀 복사하기 붙여넣기 단축키
엑셀에서 복사하는 방법은 간단합니다. 왼쪽에 성적표가 입력된 셀들을 전부 클릭 드래그해서 블록 설정합니다. 그리고 CTRL + C 를 누르시면 복사가 됩니다. 그리고 오른쪽에 복사할 셀을 하나 선택하시고 CTRL + V 하시면 복사한 셀을 붙여 넣기가 됩니다.
2. 엑셀 잘라내기 붙여넣기 단축키
셀 잘라내기도 같은 방법으로 하시면 됩니다. 왼쪽에 잘라내기 할 셀을 선택하시고 CTRL + X 를 누리시면 잘라내기가 됩니다. 그리고 붙여넣기 할 셀을 선택하시고 CTRL + V 하시면 셀이 이동됩니다. 여기서 중요한 것은 잘라내기는 복사가 아니라 이동하는 개념이라고 생각하시면 됩니다.
3. 엑셀 되돌리기 및 다시실행 단축키
이번에는 엑셀의 되돌리기입니다. 단축키는 CTRL + Z 입니다. 실수로 내용을 삭제하거나 했을 때 이전 상태로 되돌릴 수가 있습니다. 다시실행 단축키는 CTRL+Y 입니다. 뒤로 되돌리기 하셨다가 다시 앞전으로 다시실행할 때 사용하시면 되겠습니다. 참고할만한 내용으로 엑셀 상단 좌측에 꺾인 화살표 모양이 있습니다. 왼쪽으로 꺾인 것은 한 단계 뒤로 되돌리기, 오른쪽으로 꺾인 것은 한 단계 앞으로 되돌리기입니다. 되돌리기 화살표 옆에 아래쪽 방향 작은 화살표를 누르면 원하는 부분을 선택해서 되돌리기가 가능합니다.

위 이미지는 셀 복사하기 -> 셀 붙여넣기 그리고, 셀 잘라내기 -> 셀 붙여넣기 두 가지를 연속해서 실행하는 모습입니다. 복사하기를 하면 표가 복사되서 복사된 표는 그대로 두고 아래쪽에 다시 붙여 넣을 수가 있습니다. 잘라내기의 경우에는 선택한 표를 삭제하고 붙여넣기한 곳으로 이동되는 개념입니다.
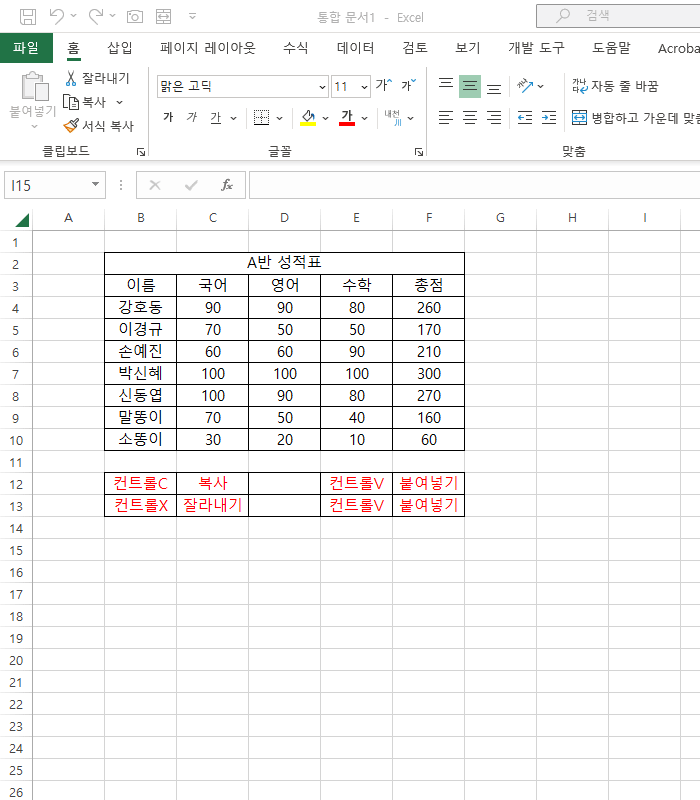
위 이미지는 되돌리기를 테스트하고 있습니다. 되돌리기 단축키뿐만 아니라, 위 이미지와 같이 꺾인 화살표를 이용해서 원하는 내용까지 되돌리기가 가능합니다. 반대로 꺾인 화살표로 되돌리기 했던 내용을 다시 실행하실 수 있습니다.
여기까지입니다. 끝까지 읽어주신 모든 분께 감사의 말씀드리며 이만 마칩니다.









최근댓글