블로그 작업을 하면서 저도 자주 사용하지만 윈도우 동영상 화면녹화는 굳이 프로그램 필요없습니다. 윈도우10의 자체 기능을 이용하시면 됩니다. 바로 게임모드를 이용하는 방법인데요. 자체기능이다 보니까 무료이고, 무설치라고 할 수가 있겟네요. 인터넷 검색을 하면 각종 무료, 유료 프로그램들이 검색되기는 합니다. 그러지 마시고 제가 소개해드리는 방법을 한번 이용해 보시기 바랍니다.

윈도우10 자체기능만으로 화면 녹화하기
저도 무료 동영상 녹화 프로그램을 자주 이용했었습니다. 특히 오캠을 이용했는데요. 오캠은 오캠만의 특징이 있습니다. 특히나 어떤 화면이든 녹색 테두리 안에 넣기만 하면 그 안에 있는 모든 내용을 녹화할 수 있다는 장점이 있네요. 오캠 관련 내용은 아래쪽에 짧게 다뤄보도록 하겠습니다. 지금은 윈도우10 자체기능을 이용해서 화면녹화 하는 방법에 대해서 알아보겠습니다.

1. 윈도우키, 설정, PC설정을 차례대로 누릅니다.
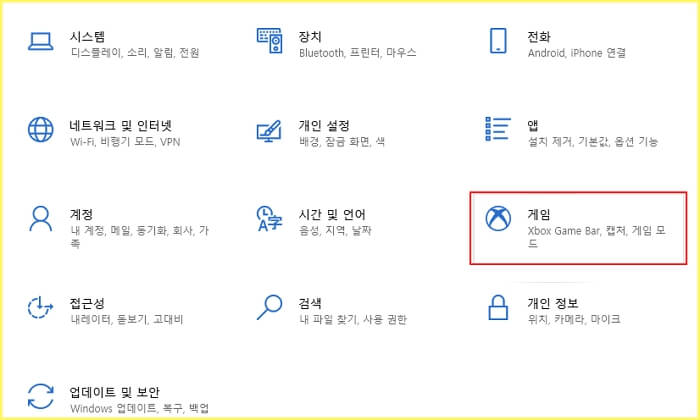
2. 게임이라고 써진 부분을 누릅니다.
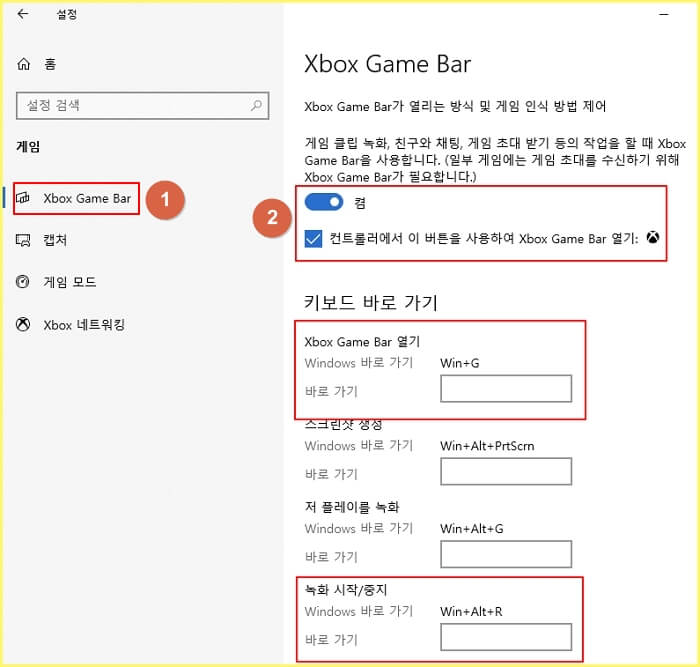
3. Xbox Game Bar를 클릭하시고 우측에 켬을 활성화 합니다.
체크박스는 체크해주시고 키보드 바로가기를 기억해둡니다. Xbox Game Bar 열기의 단축키는 윈도우키 + G 이니 꼭 기억합니다.
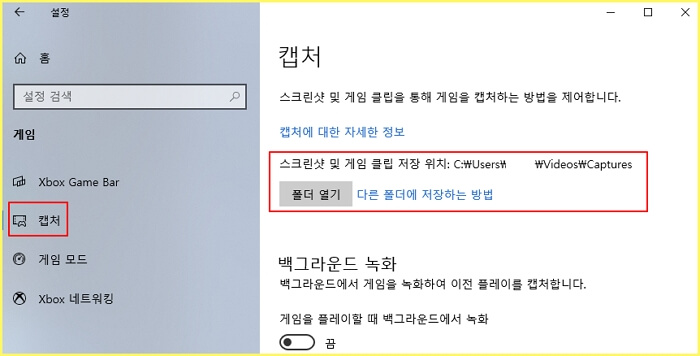
4. 좌측에 캡처 메뉴를 클릭, 우측에 저장 폴더 위치를 기억합니다.
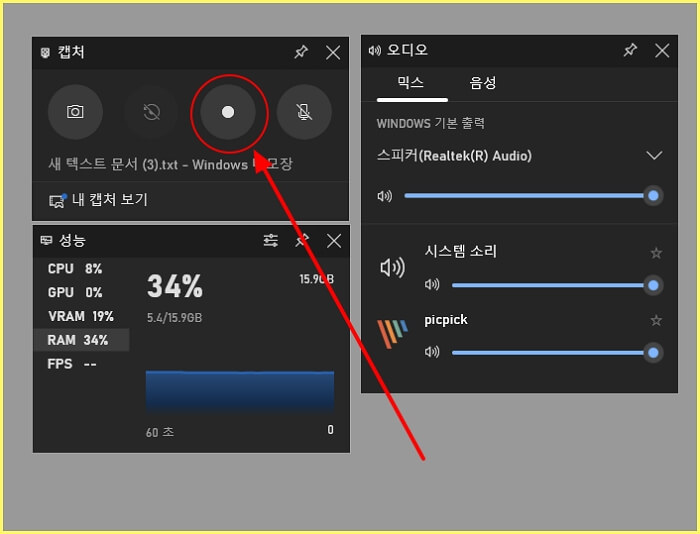
5. 윈도우 화면에서 창하나를 띄운 상태에서 단축키인 윈도우키 + G 를 누릅니다.
그러면 위와 같은 화면이 나옵니다. 참고로 말씀드리면 약간 단점이라고 할 수 있는 부분인데요. 특정 창을 띄워야만 그 창안에서 녹화기능이 실행됩니다. 일반 바탕화면 상태이거나, 탐색기 상태에서는 녹화가 진행되지 않습니다. 위 이미지를 다시 한번 보시면 새 텍스트 문서(3).txt 라는 창 이름이 들어가 있는 것을 보실수가 있습니다. 그렇지만 창을 하나 띄우고 그 위에서 마우스가 움직이고 글을 작성하는등의 작업은 전부 잡아내줬습니다. 작업화면을 녹화하거나 게임 녹화할 때는 굉장히 편리한 기능인 것 같습니다.
6. 윈도우키 먹통으로 단축키가 안먹힐 때
저도 겪었던 일입니다. 윈도우키가 먹통이 되있어서 단축키가 안될 때가 있더라고요. 이때는 Fn키 + 윈도우키로 잠금해제해 주시면 됩니다. 그래도 안되면 작업 관리자에 들어가셔서 windows 탐색기를 선택하고 다시시작 버튼을 눌러주시면 됩니다. 그래도 안된다... 하시는 분은 검색찬스 쓰시길 추천드립니다.
윈도우 화면녹화, 동영상녹화 프로그램 오캠 소개
필요한 분이 계실것 같아서 잠깐만 소개하겠습니다. 참고로, 전 프로그램과 관련없는 일반인입니다. 그냥 제가 자주 쓰는 프로그램이라 잠깐 언급만 하고 마치도록 하겠습니다.
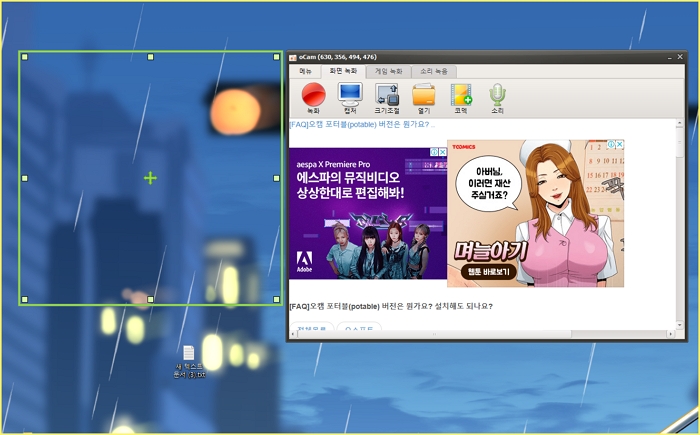
오캠 사용법은 진짜 간단합니다. 녹색테두리를 원하는 지역에 놓고 크기를 조정한 다음에 녹화 버튼을 눌러주면 끝입니다.
바탕화면이나 그 어떤 프로그램을 띄워놓았든지 녹색테두리만 가져다 놓으면 녹화가 가능합니다. 굉장히 단순하면서도 직관적이라 이용이 편리한 장점이 있습니다. 물론 설치는 해야하지만, 무료로 이용이 가능합니다. 동영상 프로그램으로는 반디캠이나 곰캠등 몇가지가 있습니다. 하지만 실제로 전부 사용해본 실사용자 입장에서는 오캠만큼 편리하지는 않은 것 같습니다. 팁 하나 드리자면 블로그 하시는 분들이 사용하시기 굉장히 편리할 거에요.
잠시 다른데로 샜는데요. 윈도우10에서 제공하는 기능만으로도 충분히 쓸만한 것 같습니다. 한번 사용해보시고 목적에 따라서 다른 프로그램과 혼용하셔도 좋은 방법입니다. 무설치에 무료이고, 광고도 없는 프로그램입니다. 그리고 잘 만들어져 있고요. 특히나, 시스템 성능과 실시간 리소스 상황을 알려주는 창도 같이 뜨는데 요것도 정말 유용하네요. 단축키 하나만 누르면 알 수가 있으니까 말이죠.
제가 준비한 것은 여기까지입니다. 윈도우 화면녹화, 동영상 녹화에 대한 간단한 포스팅이었고, 독자님들에게 도움이 되는 글이었으면 합니다. 꼭 필요한 분에게 읽히는 글을 쓰고 싶네요. 읽어주신 모든 분께 감사드립니다. 그럼 이만 마치도록 하겠습니다.
쿠팡파트너스 하는 법. 월급만큼 버는 방법 전부 공개
쿠팡파트너스가 뭘까요? 많이 들어보신 분도 계실 것입니다. 쿠팡파트너스를 하는 법은 간단합니다. 쿠팡 파트너스란 쿠팡에서 파는 상품의 링크를 내가 웹상에 홍보하는 것이 첫 번째입니다.
jojo.410nim.com
블로그로 저품질 없이 쿠팡파트너스 하는 비법 전부 공개합니다.
블로그로 저품질 없이 쿠팡파트너스 하는 비법 전부 공개합니다.
블로그로 쿠팡파트너스를 하는데 가장 조심해야 할 부분이 있습니다. 바로 저품질입니다. 저품질의 이유는 크게 세 가지로 압축해볼 수가 있습니다. 유사이미지, 유사문서, 유사 링크입니다. 이
jojo.410nim.com
갤럭시 화면 녹화 방법. 핸드폰 화면 녹화하기. 기본앱으로 가능.
갤럭시 화면 녹화 방법. 핸드폰 화면 녹화하기. 기본앱으로 가능.
삼성 갤럭시폰에는 기본적으로 화면을 녹화할 수 있는 기본앱이 있습니다. 따로 앱을 설치할 필요가 없습니다. 기본앱만을 사용해도 핸드폰 화면을 녹화할 수가 있기 때문입니다. 미디어 소리
jojo.410nim.com
갤럭시 화면 녹화 방법. 핸드폰 화면 녹화하기. 기본앱으로 가능.
갤럭시 화면 녹화 방법. 핸드폰 화면 녹화하기. 기본앱으로 가능.
삼성 갤럭시폰에는 기본적으로 화면을 녹화할 수 있는 기본앱이 있습니다. 따로 앱을 설치할 필요가 없습니다. 기본앱만을 사용해도 핸드폰 화면을 녹화할 수가 있기 때문입니다. 미디어 소리
jojo.410nim.com









최근댓글